Epic Games Store 启动器在 Windows电脑上没有响应。这是修复 Epic Games Launcher 无法打开 Windows 11 的简单指南。
与 Steam 一样,Epic Games Launcher 是另一家知名的数字发行服务。它提供了大量的高端游戏。您可以找到一些热门游戏,例如《侠盗猎车手 V》、《堡垒之夜》、《指环王》等等。最棒的是,它让购买、下载和享受您喜爱的游戏变得超级简单。Epic Games Launcher 是许多 PC 游戏玩家的家园,因为他们可以在同一屋檐下获得多种选择。
然而,许多 Windows 11 用户都遇到了启动 Epic Games Launcher 时遇到问题的问题。根据用户的报告,每次他们尝试在 Windows 11 计算机上启动 Epic Games Launcher 时都无法打开。你也在经历同样的事情吗?好吧,在这种情况下,不用再担心,因为今天我们将讨论一些提示和技巧,帮助您在 PC 上不间断地启动 Epic Games Launcher。
修复 Epic Games Launcher 在 PC 上无法打开的最佳方法
由于多种原因,可能会导致 Epic Games Launcher 在 Windows 11 上无法打开。我们还必须考虑这样一个事实:启动器基本上是为了兼容 Windows 10 及其之前的版本而设计的。但是,Windows 11 作为最新版本,此应用程序可能存在许多不稳定之处。幸运的是,在本文中,我们将了解一些最常见的原因及其解决方案,以修复 Epic Games Launcher 在 Windows 11 上无法打开的问题。
1:使 Epic Games Launcher 以管理员身份运行
如果您始终遇到 Epic Games Launcher 在 Windows 11 上打不开的情况,它可能需要执行一些访问权限方面的操作。如果没有适当的权限,应用程序将无法在您的系统上正确启动。由于 Windows 11 中进行了一些更改以提供更好的安全性,因此很可能会遇到类似的情况。
幸运的是,您所需要做的就是让应用程序以管理员身份运行。这将为 Epic Games Launcher 授予更高的权限。因此,如果由于缺乏早期访问权限而无法打开,希望这能解决问题。为了以管理员身份运行 Epic Games Launcher,步骤如下:
- 单击“开始”图标并搜索 Epic Games Launcher。
- 现在,您可以在 Epic Games Launcher 图标下看到“以管理员身份运行”选项。点击它。
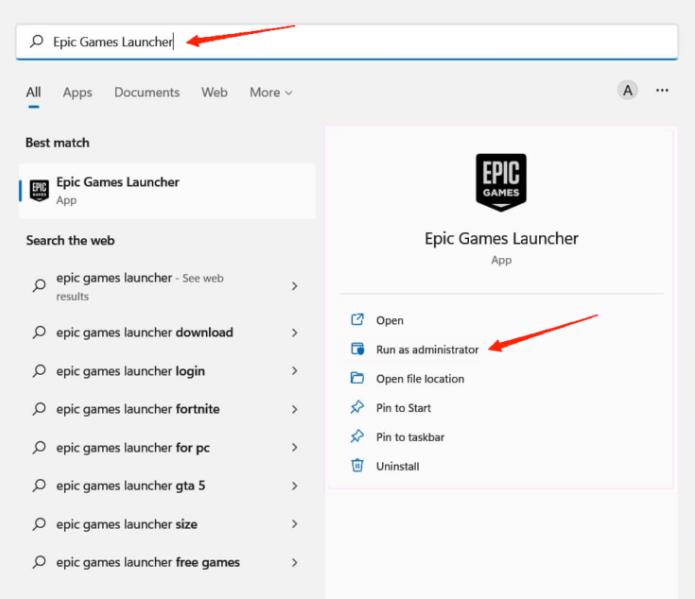
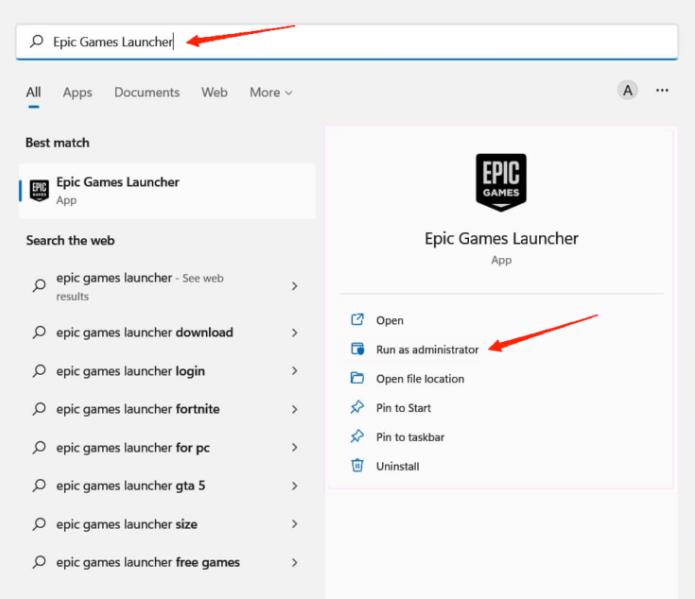
- Windows 接下来会发出提示;只需单击“是”即可。
这就是您以管理员身份运行应用程序所需要做的全部工作。您现在将拥有程序顺利运行所需的所有权限。但是,即使授予所有权限后,如果它对您不起作用,那么请继续执行下一个技巧。
2:通过 VPN 使用 Epic Games Launcher
有时某些应用程序会受到很多区域限制。如果您所在地区对 Epic Games Launcher 有任何限制,这也可能是该应用程序无法在您的 Windows 11 上打开的原因。因此,一个简单的方法是使用 VPN。
VPN 将绕过所有区域限制,让您不受任何干扰地访问和使用应用程序。但请记住使用可靠的 VPN,以确保您自己的安全。
3:清理你的网络缓存
如您所知,网络缓存文件夹包含您在浏览器上的所有活动的最新记录。如果假设您的 Epic Games Launcher 的 Web 缓存文件夹中存储了一些损坏的文件,则可能会妨碍该应用程序的进一步使用。因此,最好的解决方案是在使用该应用程序之前清除 Web 缓存文件夹以删除任何类型的损坏文件。
清除此文件夹后,它将删除对您最近的所有网络活动的追溯。然而,它很可能解决这个问题。清理网络缓存文件夹的步骤如下:
- 按Win + R键打开“运行”提示符。
- 现在,在文本字段中键入%localappdata%,然后单击“确定”按钮。


- 单击“查看”选项卡,将鼠标悬停在“显示”上,并确保启用“隐藏”选项以查看所有隐藏的文件和文件夹。
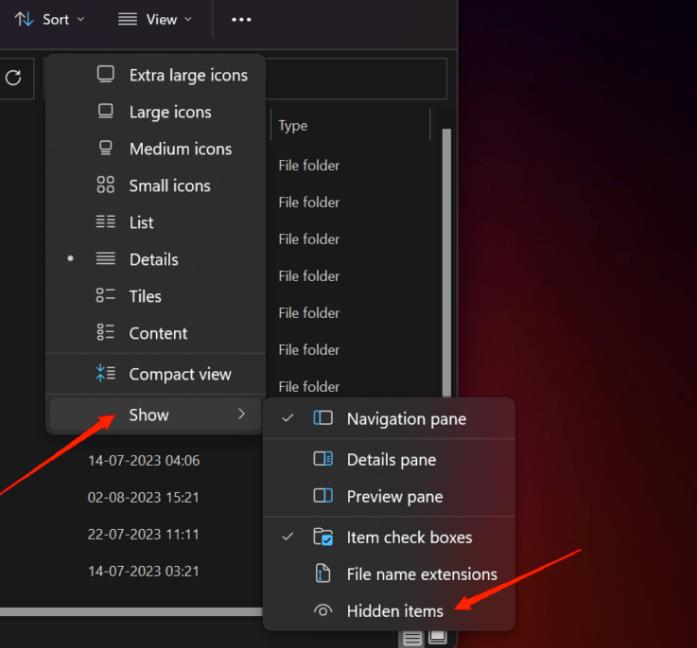
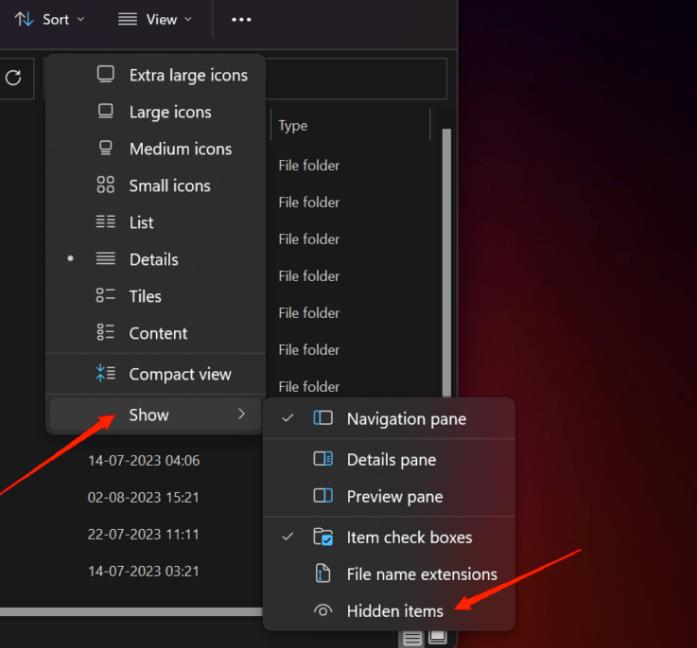
- 找到并单击 Epic Games Launcher,然后再次单击“已保存”。
- 最后,您将看到一个名为 web 缓存的文件夹。右键单击特定文件夹并选择删除。
4:更改显示设置
有时,在 Windows 11 系统上打开 Epic Games Launcher 时,您的显示设置也可能会导致问题。一个简单的解决方法是更改屏幕的分辨率和刷新率。很多用户已经从这个技巧中受益,所以这个绝对值得一试。以下步骤将指导您正确更改显示设置。
- 单击任务栏上的“开始”按钮并转到“设置”。
- 在“系统”选项卡下,转到“显示”。
- 现在,找到“缩放”选项并打开下拉菜单,然后从选项中选择“100%”。
完成更改设置后,返回并尝试再次启动 Epic Games Launcher。如果一切顺利,那么您就可以使用它了。但如果没有,那就抱有一些希望并继续下一个技巧。
5:更改 Epic Games 启动器的目标属性
Epic Games Launcher 无法在 Windows 11 上打开的另一个原因可能是由于某些不正确的设置。幸运的是,尝试一些改变就能彻底解决这个问题。只需执行以下步骤,您很快就会修复它。
- 在桌面上找到 Epic Games Launcher 快捷方式图标,右键单击,然后转到“属性”。转到快捷方式选项卡。
- 单击目标旁边的框并在路径末尾添加“ -OpenGL ”。
- 接下来,单击“应用”,然后单击“确定”以保存更改。
- 最后,从快捷方式再次打开 Epic Games Launcher 并检查是否有效。
6:修复 Epic Games Launcher 应用程序
很多时候,由于某些不正确的设置或损坏的文件,应用程序可能无法启动。Epic Games Launcher 也不例外。但好处是您可以使用其内置修复工具来解决 Epic Games Launcher 无法在 Windows 11 上打开等问题。以下是具体操作方法。
- 按Win + R键打开运行提示符。
- 现在,输入appwiz.cpl并单击“确定”按钮。
- 找到 Epic Games 启动器并单击它。
- 最后,单击“修复”选项并等待其完成。
完成后,尝试再次启动 Epic Games Launcher。
7:重新安装 Epic Games 启动器
最后但并非最不重要的一点是,如果您使用之前的所有方法都失败,请考虑重新安装应用程序的最后手段。只需坚持接下来的几个步骤,您就可以轻松地重新安装应用程序,没有任何麻烦。
- 首先,按Win + R键打开运行应用程序。
- 输入appwiz.cpl并点击“确定”按钮。
- 再次在所有已安装的应用程序中找到 Epic Games Launcher 并单击它。
- 最后,单击卸载按钮。
- 卸载后,重新启动电脑,再从Epic Games官网安装回来。
本站所有文章资讯、展示的图片素材等内容均为注册用户上传(部分报媒/平媒内容转载自网络合作媒体),仅供学习参考。 用户通过本站上传、发布的任何内容的知识产权归属用户或原始著作权人所有。如有侵犯您的版权,请联系我们反馈本站将在三个工作日内改正。



















