您最近是否将电脑更新到 Windows 11,并在玩游戏时开始出现 DirectX 12 内存不足错误?如果是这样,本指南适合您。
DirectX 是 Microsoft Windows 计算机显示视频、音频和游戏所需的视频、音频和游戏 API 库。因此,当它开始显示错误时,任何人都会很自然地感到愤怒。然而,就目前的情况而言,有成千上万的用户面临 DirectX 12 的问题,尤其是那些更新了操作系统的用户。
在这种情况下,每当用户启动任何游戏时,它都会崩溃,并出现一条错误消息,指出 内存不足。但不用担心,因为有一些简单的解决方案可以帮助您解决这个问题。那么,让我们深入研究该指南并查看这些修复。
修复 DirectX 12 内存不足的最佳方法
如果您在玩游戏或视频时收到 DirectX 12 错误消息中内存不足的问题,以下是一些可能可以解决的问题:
修复 1:运行 DirectX 诊断工具
首先,您应该检查系统上的 DirectX 版本是否支持最新的 DirectX 12。在某些情况下,过时或较低版本的 DirectX 可能是导致此类问题的原因。为此,请按照下列步骤操作:
- 首先,要打开“运行”对话框,请按 Windows + R。
- 此后,键入 dxdiag 并按 Enter 键 打开 DirectX 诊断工具。
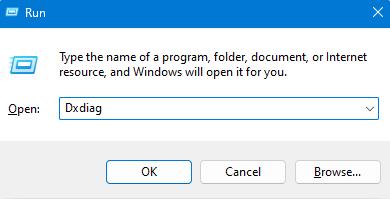
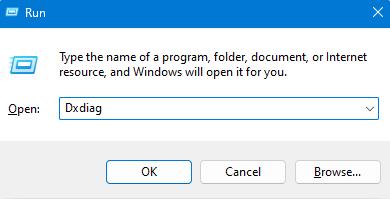
- 现在,在 “系统” 选项卡上,您可以检查 DirectX 版本。
- 您可以在 PC 上的“显示”选项卡上 找到 正在运行的DirectX 版本 。
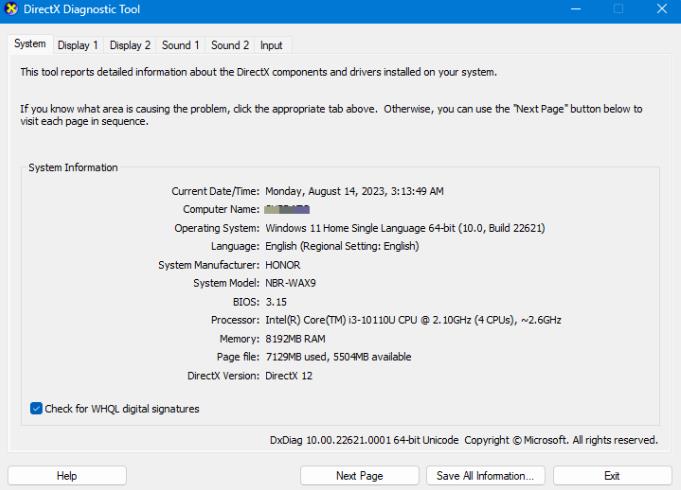
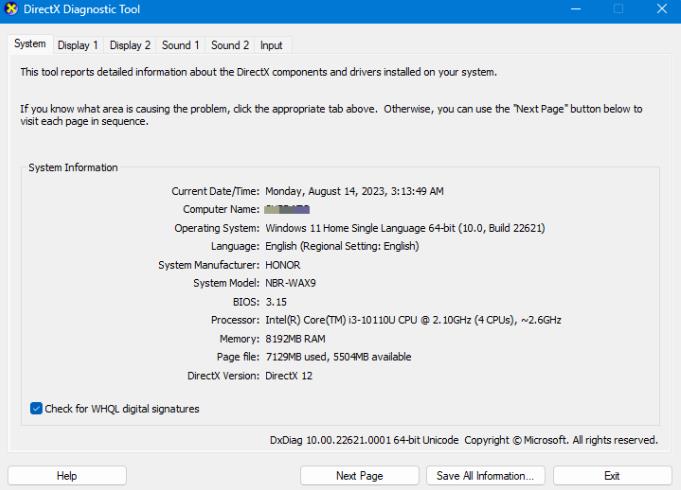
- 此外,您还可以在此处检查 DirectX 3D 功能级别 和 其他 DirectX 功能。
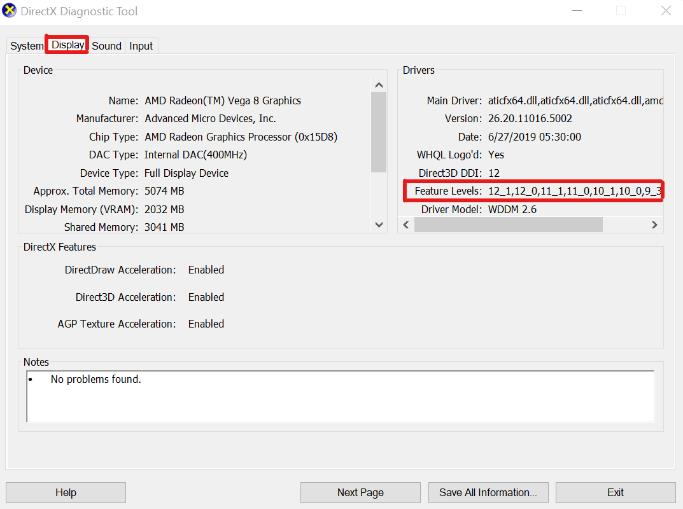
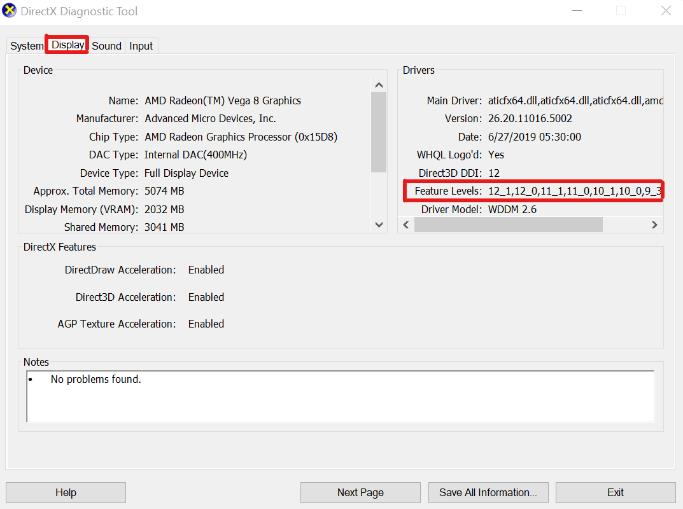
- 要下载 DirectX 最终用户运行时 Web 安装程序,如果您的电脑运行的是过时的 DirectX 版本,请单击 DirectX 最终用户运行时 Web 安装程序链接。
- 下载完成后只需运行安装程序,即可安装最新版本的 DX。您也许可以通过这种方式解决问题。
修复2:更新Windows系统
如果您的电脑运行的是过时的 Windows 版本,则可以按照以下步骤轻松检查其最新更新。如果有可用更新,最好安装更新。在此更新中,您将发现大量改进、错误修复和额外功能。要做到这一点:
- 要打开 Windows 设置,请按 Windows + I。
- 然后单击 “更新和安全”> 单击 “Windows 更新”部分 中的 检查更新 。
- 当有可用更新时,您可以单击 “下载并安装”。
- 让安装过程完成。
- 然后,重新启动计算机以应用更改。
修复 3:更新显卡驱动程序
如果图形驱动程序过时或丢失,程序可能无法启动的原因有多种。如果您最近没有更新显卡驱动程序,也建议您定期更新。为此:
- 使用 Windows + X 键打开 “快速启动” 菜单。
- 从列表中,单击 设备管理器 > 双击 显示适配器。
- 只需 右键单击 专用显卡即可。
- 接下来,选择 更新驱动程序。
- 之后,选择自动 搜索驱动程序。
- 每当有可用更新时,它都会自动下载并安装。
- 更改完成后,系统将自动重新启动。如果它没有自动重新启动您的设备,您必须手动重新启动。之后,检查 DirectX 12 中内存不足的错误消息是否消失。
修复 4:增加页面文件大小
要修复 DirectX 12 错误消息中的内存不足问题,您还必须尝试使用以下步骤增加页面文件大小:
- 最初,要启动 “设置” 应用程序,请按 Windows 键 + I。
- 在 “系统设置”中, 从右侧部分选择 “关于” 。
- 转至 “相关链接” 部分并单击 “高级系统设置”。
- 此后,在 “系统属性” 窗口中,单击 “高级” 选项卡。
- 在 “性能” 页面上,单击 “设置”。
- 选择 “性能选项” 下的 “高级”选项卡。
- 在 虚拟内存属性 框中,单击 更改 按钮。
- 然后,确保取消选中自动管理页面文件大小旁边的复选框 。
- 找到有问题的游戏的驱动器。
- 确保启用自定义尺寸。
- 在“初始大小”和“最大大小”文本框中输入所需的值。
- 要设置该值,请单击 “设置” 按钮,然后单击 “确定”。
- 您现在可以关闭“设置”窗口。
- 最后,再次启动游戏。
修复 5:清除 DirectX 缓存
您可以执行以下步骤以从 PC 中删除 DirectX 的缓存文件:
- 在任务栏上,单击 Windows 图标。
- 搜索 磁盘清理 并等待结果。
- 打开 磁盘清理 工具时,选择 以管理员身份运行。
- 然后, 从下拉菜单中选择C 驱动器。
- 要继续,请单击 “确定”。
- 确保在“磁盘清理”窗口中取消选中除DirectX 着色器缓存旁边的复选框之外的所有复选框 。
- 要继续,请单击 “确定”。
- 您将看到一个确认弹出窗口。
- 要确认并完成删除,请单击 “删除文件” 按钮。
修复 6:禁用启动程序
许多用户报告说,他们仅通过禁用后台启动程序就成功解决了 DirectX 12 错误消息中内存不足的问题。因此,你也必须尝试一下:
- 打开任务管理器。同时按 Ctrl + Shift + Esc 即可执行此操作,或使用 Windows 搜索栏来查找它。
- 如果您切换到启动应用程序,您将能够发现繁重的任务并禁用它们。
- 在窗口的右下角,单击 要断开连接的程序旁边的“禁用” 按钮。
修复 7:使用 Windows 内存诊断工具
因此,运行 Windows 内存诊断工具需要遵循以下步骤:
- 首先, 按 Windows + R打开运行框。
- 此后,在文本框中键入以下命令,然后单击 “确定” 以访问 内存诊断工具:
mdsched.ex
- 从弹出窗口中,选择 立即重新启动 并检查问题(推荐)。
修复 8:修复损坏的文件
游戏中的文件完整性也可能存在问题,导致出现“DirectX 12 内存不足”错误消息。安装目录中可能存在一些损坏的文件,这导致游戏崩溃。您可以采取以下一些步骤来确保您的文件完好无损:
- 转到 Steam 客户端。
- 之后, 右键单击 游戏。
- 选择 “属性” ,然后 选择“本地文件”。
- 最后,点击 验证游戏文件的完整性。
如果选择此选项,客户端将扫描安装目录中是否有损坏的文件并自动修复它们。
修复 9:重新启动 Windows 资源管理器
如果在使用文件管理器时发生错误并且遇到内存不足错误,您可以重新启动 Windows 资源管理器。
- 首先,在搜索栏中输入 “任务管理器” 并单击它。
- 从下拉菜单中, 右键单击 Windows 资源管理器 并选择 “重新启动”。
本站所有文章资讯、展示的图片素材等内容均为注册用户上传(部分报媒/平媒内容转载自网络合作媒体),仅供学习参考。 用户通过本站上传、发布的任何内容的知识产权归属用户或原始著作权人所有。如有侵犯您的版权,请联系我们反馈本站将在三个工作日内改正。


















