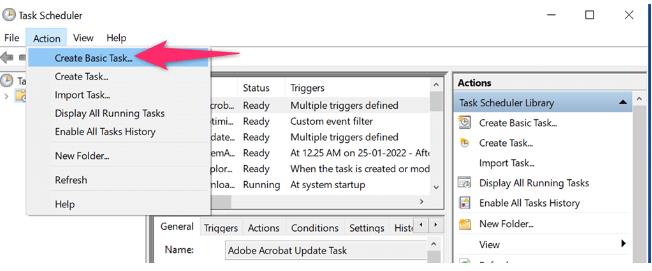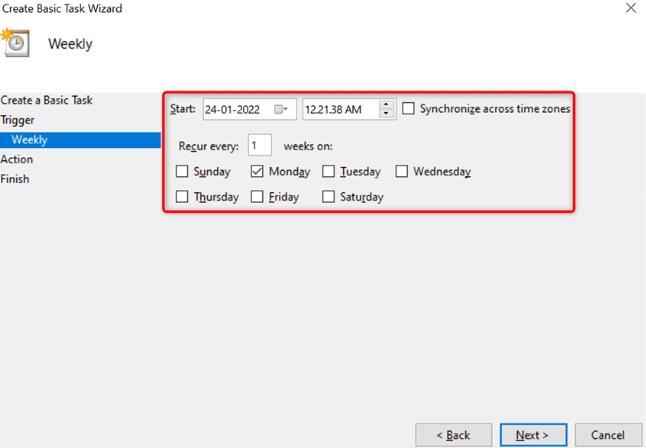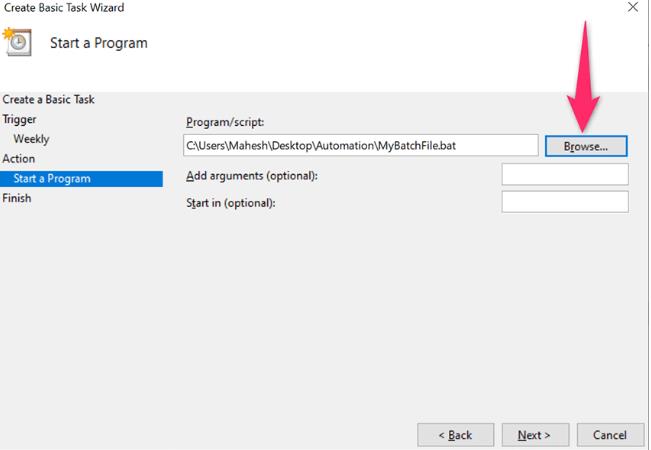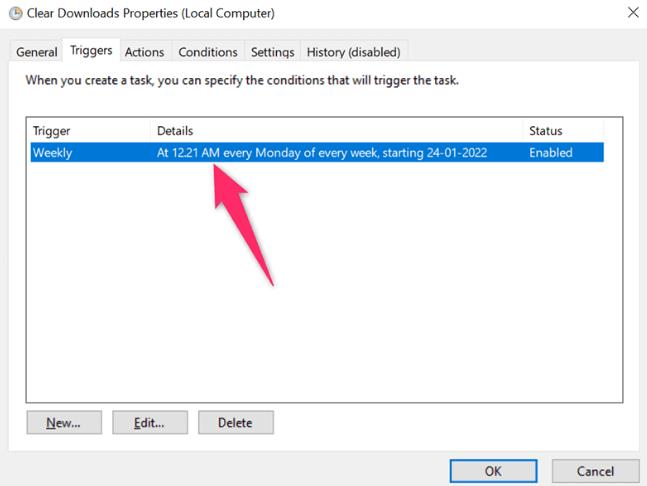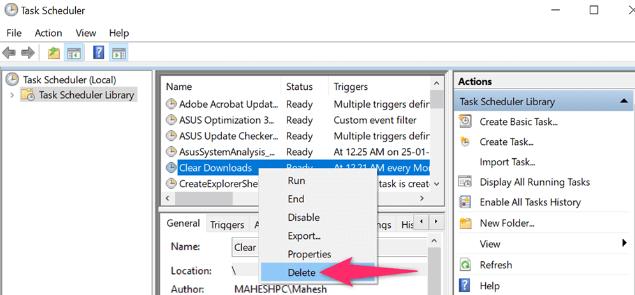批处理文件是在电脑上自动运行任务的好方法。如果您想要安排批处理文件自动运行,请使用 Windows 10 或 Windows 11 电脑的任务计划程序实用程序。
任务计划程序允许您触发批处理文件在特定时间或发生指定事件时运行。您还可以获得大量可配置选项来定义文件的运行方式。我们假设您已经创建了批处理文件,因此在本文中,我们将向您展示如何安排该批处理文件的运行。
为什么在 Windows PC 上安排批处理文件
在您的 PC 上安排批处理文件的原因有无数。一个很好的例子是创建一个批处理文件来清除“下载”文件夹。例如,您可以每周运行此批处理脚本来删除您的下载。
同样,您可以制作一个脚本,在您打开计算机时自动启动您喜欢的程序。当涉及到使用批处理文件自动执行任务时,您的创造力是唯一的限制。
使用 Windows 任务计划程序安排批处理文件
将 bat 文件放在 PC 上的适当位置。如果您在创建任务后移动文件,任务将停止工作,因此请将其放置在您希望保留的位置。通过打开 Microsoft Windows PC 的“开始”菜单,搜索“任务计划程序”,然后在搜索结果中选择该工具来启动该过程。
在任务计划程序窗口中选择操作>创建基本任务。您将使用此任务来运行批处理文件。
选择名称字段并输入任务的名称。该名称可以是任何可以帮助您识别任务的名称。然后,可以选择输入任务描述并选择底部的“下一步” 。
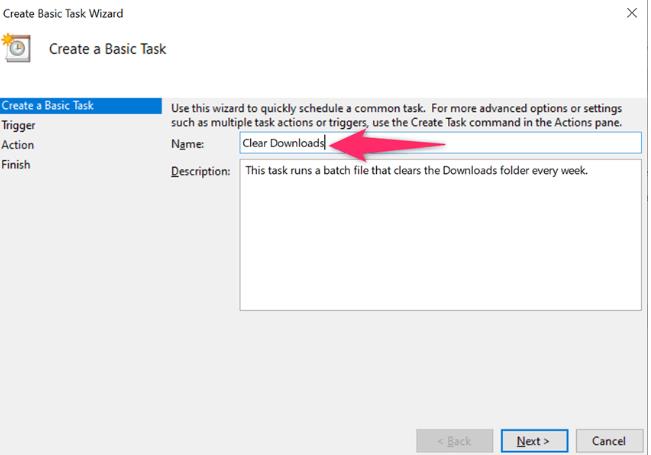
您将在以下窗口中选择批处理文件运行的时间和频率。您可以选择的选项有:
- 每日:每天运行批处理文件。
- 每周:每周的特定一天执行您的文件。
- 每月:在每月的特定一天运行批处理文件。
- 一次:仅运行批处理文件一次。
- 当计算机启动时:当您的电脑打开时启动批处理文件。请注意,此任务将在计算机启动时但在登录之前运行。
- 当我登录时:当您在电脑上登录您的帐户时运行您的批处理文件。
- 当记录特定事件时:这适用于高级用户。如果您想在 PC 上发生特定事件时运行批处理文件,请选择此选项。
在大多数情况下,您将选择前四个选项之一。做出选择后,单击底部的“下一步” 。
我们将选择“每周”选项进行演示。
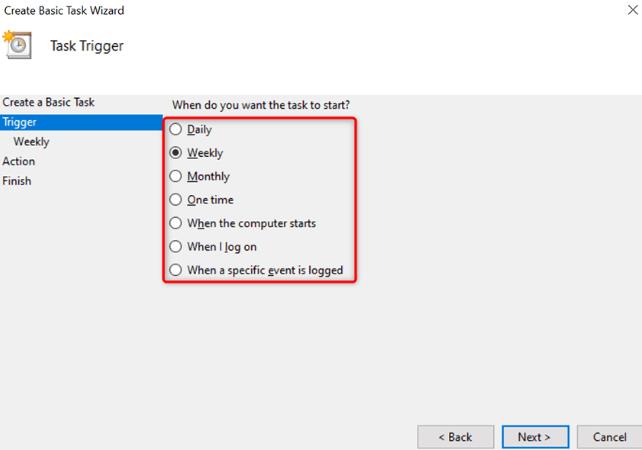
您将在打开的窗口中选择何时运行批处理文件。根据您在上一步中选择的内容,您将看到适当的选项。
由于我们在上一步中选择了“每周” ,因此我们将在此窗口中选择开始日期和时间。然后,我们将单击“重复频率”框并选择任务重复发生的时间,然后选择一周中的某一天。
最后,我们将选择底部的“下一步” 。
任务计划程序现在会询问您想在指定时间运行什么。由于您想要运行批处理文件,因此选择启动程序。然后,选择底部的“下一步” 。
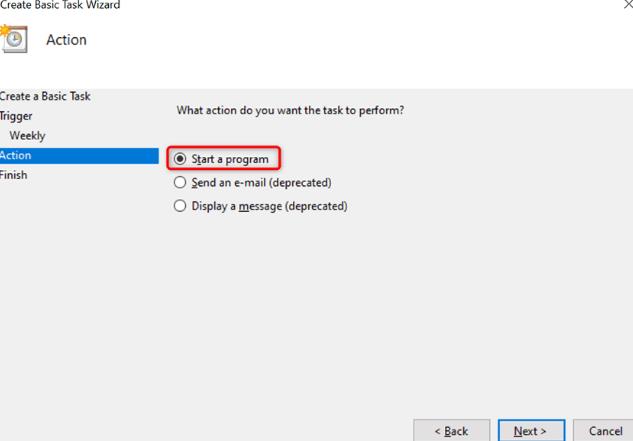
单击以下屏幕上的“浏览”按钮,然后选择要运行的批处理文件。(可选)添加参数和开始时间。然后,选择底部的“下一步” 。
您将在屏幕上看到新创建的任务的摘要。如果您认为此摘要不错,请单击“完成”按钮。
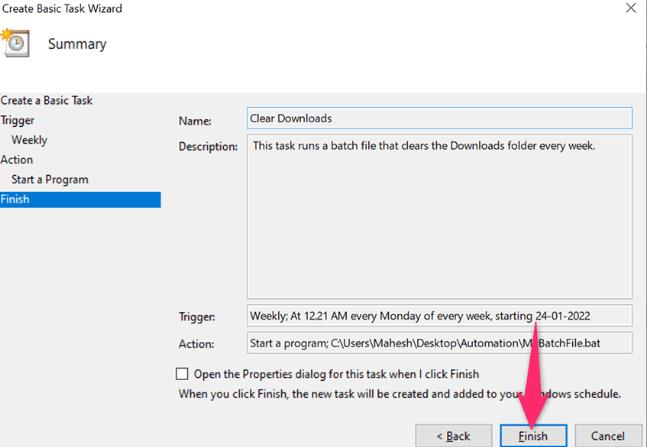
任务计划程序已保存您的任务,您的任务将在指定的日期和时间运行。
在 Windows 上的任务计划程序中编辑或删除批处理文件任务
任务计划程序允许您在创建任务后对其进行编辑。这样,您可以更改批处理文件的运行内容、时间和频率。如果您不想再运行文件,也可以删除该任务。
在 Windows 10 或 Windows 11 PC 上启动任务计划程序实用程序,然后选择左侧的任务计划程序库。在中间窗格中,右键单击您的任务并从菜单中选择“属性”以编辑任务。
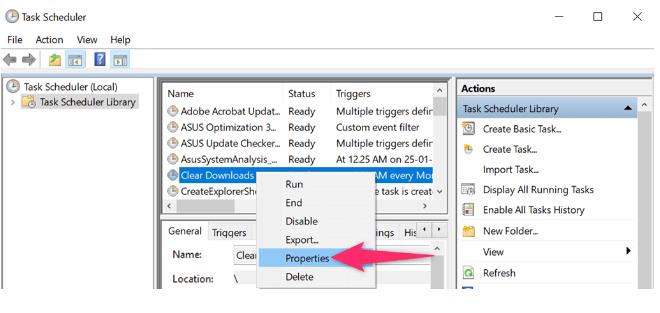

在提示中选择“是”以删除您的任务。您始终可以创建新任务以按计划的时间间隔运行相同或不同的文件。
请记住,您的电脑必须处于打开状态,任务计划程序才能运行您的任务。如果您的电脑在预定时间到来时关闭,您的批处理文件将不会运行。