虽然 Windows 计算机上的默认横向方向适合大多数任务,但有时您可能需要更改它。无论是为了工作、创造性的努力,还是仅仅是个人喜好,旋转 Windows 计算机上的显示屏都是快速、轻松的。
在这里,我们分享三种更改 Windows 计算机显示方向的方法。
1. 通过“设置”应用程序更改 Windows 显示方向
Windows 设置应用程序中的显示部分使您可以轻松修改屏幕亮度、颜色、布局、比例等内容。此外,它还提供了更改 Windows 10 或 11 计算机上的显示方向的选项。
使用以下步骤:
- 按Win + I或使用多种方法之一打开“设置”应用程序。
- 转到“系统”>“显示”。
- 单击显示方向旁边的下拉菜单,从可用选项中进行选择:横向、纵向、横向(翻转)和纵向(翻转)。
- 单击保留更改按钮进行确认。
完成上述步骤后,Windows 会将屏幕旋转 90 度、180 度或 270 度,具体取决于您选择的选项。
2. 通过图形控制面板更改 Windows 显示方向
除了系统设置之外,您还可以使用内置的图形控制面板来更改 Windows 上的显示方向。但是,执行此操作的具体步骤取决于您的 PC 上安装的显卡类型。
以下是如何使用 Intel Graphics Command Center 和 NVIDIA 控制面板旋转屏幕。
使用英特尔显卡命令中心更改显示方向
- 单击任务栏上的放大图标或使用Win + S键盘快捷键打开搜索菜单。
- 在框中键入Intel Graphics Command Center ,然后按Enter。
- 从左侧窗格中选择“显示”选项卡。
- 在“常规”选项卡下,单击“旋转”旁边的下拉菜单以选择您喜欢的显示方向。
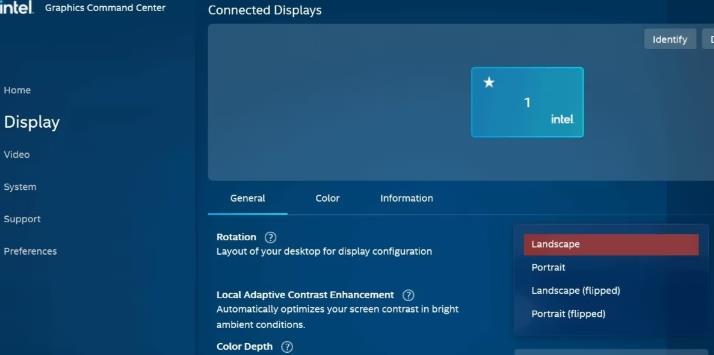
使用 NVIDIA 控制面板更改显示方向
- 使用搜索菜单打开NVIDIA 控制面板。
- 双击左窗格中的“显示”菜单将其展开。
- 单击旋转显示选项。
- 在右侧窗格中选择您喜欢的方向。
- 单击“应用”按钮保存更改。
3.使用键盘快捷键更改Windows显示方向
旋转 Windows 计算机屏幕的另一种快速方法是使用键盘快捷键。如果您经常需要在不同的显示方向之间切换,则此方法特别有用。
以下是可用于旋转计算机屏幕的键盘快捷键。
- Ctrl + Alt + 右箭头:将屏幕顺时针旋转 90 度(纵向翻转)。
- Ctrl + Alt + 向左箭头:将屏幕逆时针旋转 90 度(纵向)。
- Ctrl + Alt + 向下键:将屏幕旋转 180 度(横向翻转)。
- Ctrl + Alt + 向上箭头:将屏幕重置为其原始方向(横向)。
请务必注意,上述键盘快捷键可能不适用于所有 Windows 计算机。如果它们在您的电脑上不起作用,您可以使用“设置”应用程序或内置图形控制面板进行必要的调整。
在 Windows 上更改显示方向很容易
如果您的笔记本电脑具有可旋转屏幕或允许旋转的外部显示器,了解如何更改 Windows 上的显示方向会很有帮助。
无论您选择使用键盘快捷键还是 Windows 设置应用程序,旋转屏幕的过程都相对简单,因此您可以快速来回旋转,而无需继续深入研究“设置”菜单。请记住,更改显示方向也会影响光标,因此您必须相应地调整鼠标移动。

















