在这篇文章中,我们将向您展示如何在Windows11/10电脑上打开计算机管理。计算机管理是一个功能强大的应用程序,允许您从单个界面访问各种管理工具,包括任务计划程序、事件查看器、设备管理器、Windows服务管理器等。该工具主要是为系统管理员和高级用户设计的,但只要具备一些技术知识和管理权限,您就可以有效地使用计算机管理来监视系统的各个方面、管理系统资源、诊断和解决问题以及执行其他基本操作。
要使用计算机管理,您应该知道如何在 Windows 11/10电脑上打开它。有趣的是,有多种方法可以打开该工具。在这篇文章中,我们将详细介绍它们,以便您可以选择最方便、最方便的一种。了解替代方法也有助于故障排除,并确保可以在需要时访问该工具。
如何在 Windows 11/10 中打开计算机管理
以下是在 Windows 11/10 PC 上打开计算机管理的各种方法:
- 使用 Windows 搜索
- 使用高级用户菜单
- 使用文件资源管理器
- 使用命令提示符/PowerShell/Windows 终端
- 使用运行命令
- 使用开始菜单
- 使用控制面板
- 使用桌面快捷方式
- 使用任务管理器
让我们一一看看。
1]使用Windows搜索
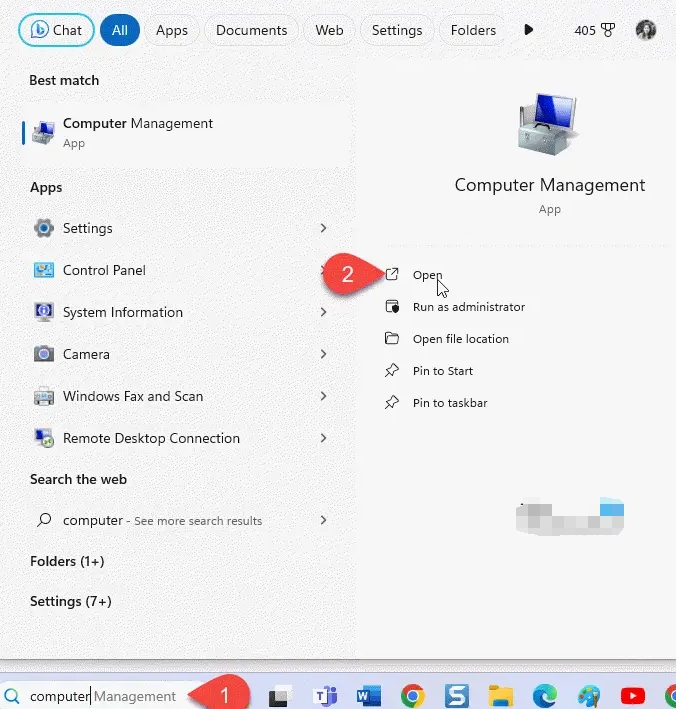 Windows 搜索允许您快速查找系统上的文件、程序、电子邮件和其他项目。
Windows 搜索允许您快速查找系统上的文件、程序、电子邮件和其他项目。
要使用Windows 搜索打开计算机管理,请将光标放在任务栏左侧的搜索框中,然后输入“计算机” 。 计算机管理将显示在搜索结果中。单击右侧面板上的“打开”或“以管理员身份运行”。
2]使用高级用户菜单
高级用户菜单,也称为WinX (Win+X) 菜单提供了另一种打开计算机管理的便捷方式。
右键单击开始按钮图标。将出现一个菜单。点击计算机管理。该应用程序将在您的计算机屏幕上打开。
3]使用文件资源管理器
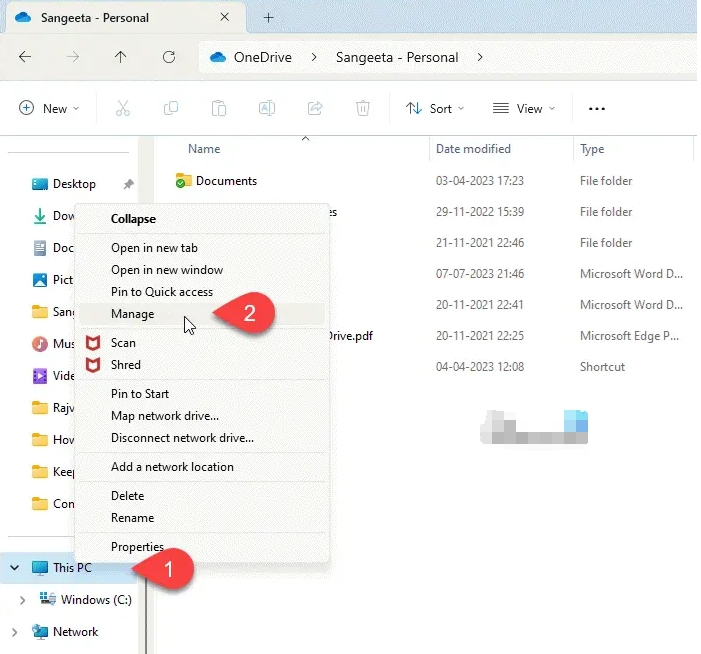 您可以通过两种不同的方式使用文件资源管理器来打开计算机管理。
您可以通过两种不同的方式使用文件资源管理器来打开计算机管理。
首先,打开文件资源管理器窗口(单击任务栏中的文件夹图标)并导航至左侧面板中的此电脑。右键单击并选择管理(或右键单击 > 显示更多选项 > 管理)。
其次,打开文件资源管理器并在顶部的地址栏中输入compmgmt.msc。按Enter键打开计算机管理。
第二种方法将您导航到计算机管理文件的物理位置,即C:\Windows\System32\compmgmt.msc。如果您使用其他方法无法打开计算机管理,可以尝试此方法。
4]使用命令提示符/PowerShell/Windows 终端
要使用命令提示符或 PowerShell 或 Windows 终端打开计算机管理,请启动您喜欢的命令行工具。
要打开命令提示符,请按 Win+R ,在“运行”对话框中输入 cmd,然后按 Enter。要打开 PowerShell 或 Windows 终端,请按 Win+X,然后是 I。
应用程序运行后,执行以下命令:
compmgmt.msc
上述命令将在 Windows 11/10 PC 上打开计算机管理。
5]使用运行命令
“运行”对话框提供了一种快速打开程序和系统工具的方法,而无需浏览菜单。
要使用“运行”对话框打开“计算机管理”,请按 Win+R,在 中键入 compmgmt.msc =3>运行对话框,然后按Enter。
6]使用开始菜单
开始菜单是一个中心枢纽,可提供对系统上各种功能、设置和应用程序的访问。
要使用“开始”菜单打开“计算机管理”,请单击任务栏中的开始按钮或按 Windows 键。然后点击右上角的所有应用按钮。导航到应用列表中的 Windows 工具 选项并单击它。将出现一个窗口。双击“计算机管理”打开该应用程序。
注意:管理工具已在 Windows 11 中重命名为 Windows 工具。如果您使用的是 Windows 10,则必须打开Windows管理工具文件夹以打开计算机管理。
7]使用控制面板
打开计算机管理的另一种方法是使用控制面板。
按 Win+R,在文本框中输入 control运行对话框,然后按 Enter。将出现“控制面板”窗口。导航至系统和安全> Windows 工具/管理工具。双击“计算机管理”以在 Windows PC 上将其打开。
8]使用桌面快捷方式
您可以为计算机管理创建桌面快捷方式,以便从桌面快速运行该应用。
右键单击桌面空白区域的任意位置,然后选择新建 >快捷方式。将出现创建快捷方式窗口。在 输入项目的位置字段中输入 C:\WINDOWS\system32\compmgmt.msc 或简单地输入 compmgmt.msc,然后单击点击下一步按钮。在为此快捷方式输入名称字段中输入计算机管理,然后单击单击完成按钮。该应用程序的图标将出现在您的桌面上。双击图标打开应用程序。
9]使用任务管理器
您还可以使用 Windows 中的任务管理器应用程序打开计算机管理。
打开任务管理器并点击顶部的运行新任务按钮。在“创建新任务”窗口中输入 compmgmt.msc,然后按 Enter。
希望这个对你有帮助。
如何禁用组策略中的计算机管理?
要通过组策略禁用计算机管理 MMC 管理单元,请按 Win+R 并键入 “运行”对话框中的。关闭组策略编辑器并重新启动您的电脑以应用更改。应用>好的,然后单击已禁用。在“计算机管理”属性窗口中,选择计算机管理。双击右侧面板中的用户配置>管理模板> Windows 组件 >微软管理控制台>左侧面板中的受限/允许的管理单元。在“组策略编辑器”窗口中,导航至gpedit.msc
如何在 Windows 11 中访问 MMC?
要打开 MMC 或 Microsoft 管理控制台,请按 Win+R 并输入 mmc是 9>用户帐户控制提示。或者,您可以使用命令提示符或 Windows PowerShell 访问 Windows 11 中的 MMC。按 Win+X 打开“高级用户”菜单。选择终端(管理员)。在 UAC 提示中选择 是。在 PowerShell 窗口中键入 mmc,然后按 Enter 键。Enter 键。一个> 并在 Enter 在运行对话框中。



















