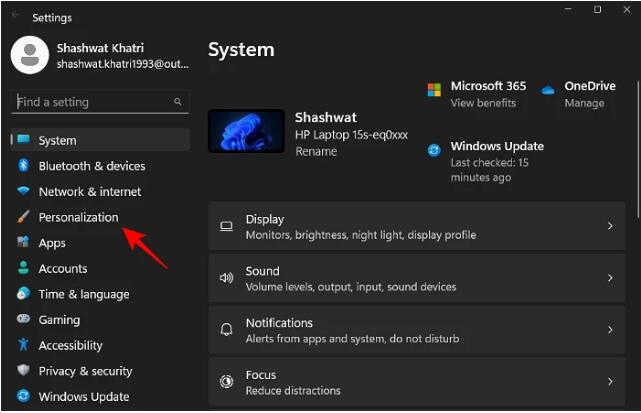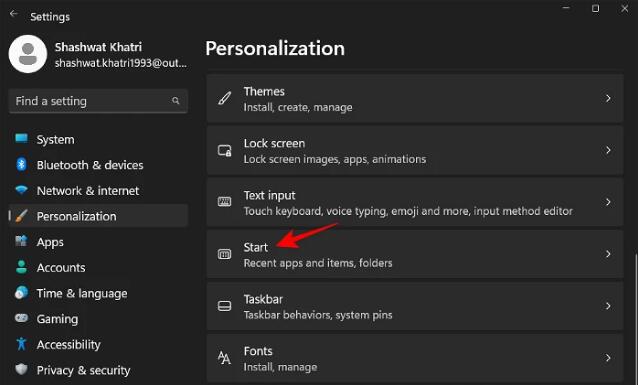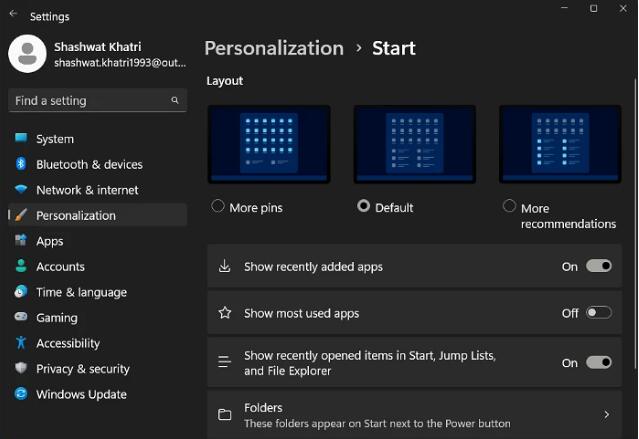“开始”菜单可以说是最个性化的 Windows 11 空间之一。这是固定最常用的应用程序以及最推荐的项目的地方。如果您厌倦了默认的“开始”菜单布局,并希望更改它以反映您的更多偏好,请继续阅读以了解如何更改 Windows 11 上的“开始”菜单布局。
方法一:使用设置
获得更多或更少的图钉和推荐
以前,“开始”菜单布局是固定且不变的。默认设置的上部部分用于“固定”应用程序,下部“推荐”部分用于最近打开的应用程序和文件。
然而,在多次更新的过程中,除了默认设置之外,我们还多了两个布局设置——“更多 Pin 图”和“更多推荐”。
以下是三个“开始”菜单设置的样子:
- 更多固定:此布局设置为固定的应用程序提供了两行额外的行。对于那些想要从“开始”菜单访问更多固定应用程序而无需滚动的人来说,它是理想的选择。
- 更多推荐:此布局允许在“推荐”区域中留出更多空间。如果您喜欢从“开始”菜单访问最近打开的应用程序和文件,那么此“开始”菜单布局将会派上用场。
- 默认:默认的开始菜单布局是“Pins”和“推荐”部分之间的中间地带,三行分别用于 Pins 和推荐的文件/应用程序。
要获得更多空间来固定应用程序和文件夹,请选择更多固定。同样,要获得更多推荐和更少的图钉,请选择更多推荐。要恢复更改并同意 Microsoft 认为的最佳设置,只需选择“默认”即可。
启用或禁用最常用的应用程序、最近安装的应用程序等
- 此外,您还可以自定义是否希望最近添加的应用程序、最常用的应用程序和最近打开的文件显示在“开始”菜单的“推荐”部分。
- 要确定什么适合您,什么不适合您,请通过关闭或打开这三个选项来进行试验。如果您关闭所有这些,您将不会在“推荐”部分中看到任何内容。但该部分仍然存在。
在电源按钮附近添加文件夹快捷方式
- 开始设置页面中还有一个“文件夹”选项。
- 这些是您可以在“开始”菜单中的“电源”按钮旁边找到的所有文件夹,以便快速访问。通过切换来打开您想要的那些…
- 并看到它们出现在“开始”菜单中。
方法二:使用注册表
注册表编辑器还可用于更改“开始”菜单布局。操作方法如下:
1.按“开始”,输入regedit,然后按 Enter。
2.注册表编辑器打开后,导航到以下地址:Computer\HKEY_CURRENT_USER\Software\Microsoft\Windows\CurrentVersion\Explorer\Advanced
或者,复制以上内容并将其粘贴到注册表编辑器的地址栏中,然后按 Enter。
3.现在,在右侧向下滚动并找到 Start_Layout 键。然后双击它。
在这里,我们将更改值数据以反映不同的开始菜单布局。以下是您可以输入的三个值及其代表的含义:0 – 默认开始菜单布局;1 – 更多引脚布局;2 – 更多推荐布局
4.根据所需的“开始”菜单布局输入值。在我们的示例中,我们需要更多引脚,因此我们输入“1”作为值数据。
5.然后单击 “确定” 。
这将改变您的开始菜单布局。
方法3:使用组策略编辑器
组策略编辑器可用于更改“开始”菜单布局以及进行其他调整,以添加或删除特定的“开始”菜单部分。
1.首先,让我们打开组策略编辑器并导航到“开始”菜单策略。按“开始”,输入gpedit,然后按 Enter 键。
2.在组策略编辑器中,展开 左侧窗格中“用户配置”下的管理模板。
注意:如果您想更改用户配置文件,请在“用户配置”下进行更改。另一方面,如果您想对所有人进行更改,无论用户登录如何,请在“计算机配置”下进行更改。
3.然后单击 “开始”菜单和任务栏。
在这里,您会发现一堆需要修改的策略。但是,其中一些功能仅在您拥有 Windows 11 教育版时才有效。因此,我们列出了可以在所有 Windows 版本上使用组策略编辑器运行并且对“开始”菜单布局有显着影响的策略。他们来了:
使用 GPE 删除“推荐”部分中的“最近添加”
- 要删除“最近添加”的应用程序,使其不再出现在“开始”菜单的“推荐”部分中,请找到并双击“从开始菜单中删除“最近添加的列表””。
- 单击 已启用。
- 然后单击 “确定” 。
- 这样做相当于关闭“开始设置”中的“显示最近添加的应用程序”,并将完全禁用该设置。
删除开始菜单中的“所有应用程序”按钮
您还可以删除“开始”菜单中的“所有应用程序”列表按钮。
- 为此,请从“开始”菜单中找到名为“删除所有程序”列表的策略,然后双击它。
- 然后选择 启用。
- 现在,单击“选择以下操作之一”下的下拉菜单,然后选择“ 删除并禁用设置” 。
- 单击 “确定” 。
- 重新启动系统以使更改生效。如果您现在按“开始”按钮,您会发现“所有应用程序”列表按钮已被删除。
隐藏“最常用”列表
组策略编辑器还可以允许您删除“最常用”的应用程序和项目,使其不再出现在“开始”菜单的“推荐”部分中。就是这样:
- 找到并双击“从开始菜单中显示或隐藏“最常用”列表”策略。
- 单击 已启用。
- 然后单击“选择以下选项之一”下的下拉菜单。
- 选择“隐藏”以隐藏“开始”菜单中的“所有应用程序”列表。
- 单击 “确定” 。
- 现在,“开始”菜单不会在推荐部分显示您最常用的应用程序。这也将覆盖“开始”菜单设置中的“显示必须使用的应用程序”。
这些是您可以在 Windows 11 中更改“开始”菜单布局的一些方法。我们希望您能够获得所需的“开始”菜单布局。